But as operating systems evolve, there are several types of cache, each of which must be cleaned from time to time to keep your data secure and free disk storage, helping the operating system to work more smoothly, and if you're having problems with a particular application,
the step of clearing its cache may also help fix these issues.
What is the cache in a Mac computer?
(Cache) Cached are temporary files that the computer downloads and stores in a folder hidden in the system folder, saving time to find them later, for example: when you visit a website, your browser downloads photos and saves them in the cache folder, the next time you visit the same site, the browser quickly loads data from the cache instead of downloading them again.
Not only does the web browser store cached files, but other applications, such as photo and video editing software, also create cached data, and even Apple apps, such as Spotlight and Maps itself, temporarily store some files.
There are three main types of cache: Browser Cache, System Cache, and Application Cache, also called User Cache.
Here's how to easily erase the cache on your Mac computer?
Note: After you clear this data, you may find that when you visit certain websites, you'll need to enter your login data even if you don't have to.
First: How to clear the cache for applications:
You can scan cached data for apps using keyboard shortcuts, to do so follow the following steps:
- In the menu bar above, click on the Finder tab.
- In the window that shows you, press the Shift+Command+G buttons in the keyboard.
- In the Go to Folder pop-up window, enter the following command in the search box: (/Library/Caches~), and then tap the Go option.
- On this screen, you can browse each folder and delete some cached files manually by dragging them to the trash, and remember you should and empty the trash later.
- If you want to wipe the entire operating system cache, select all the files in the folder by pressing the (ctrl+A) button in the keyboard, and then pressing the Delete (delete) button.
- You'll see a window to confirm that you want to delete files and ask you for a Mac computer password.
- After you enter the password, everything in the app cache will be permanently deleted.
Second: How to clear the operating system cache in the computer:
Normally, the operating system cache doesn't take up as much space as the application cache, as the operating system creates these files, which means you should be more careful when choosing what you want to delete and avoid deleting important files that keep the system running normally, to do so, follow the following steps:
- In the menu bar above, click on the Finder tab.
- In the window that shows you, press the Shift+Command+G buttons in the keyboard.
- In the Go to Folder pop-up window, enter the following command in the search box: (/Library/Caches) — without a sign (~) - and then tap the Go option.
- Here you can delete cached files, and remember you should pay close attention not to delete files that help the operating system work normally, in addition to emptying the trash immediately after deletion.





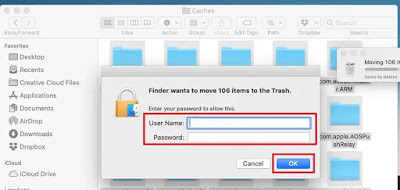
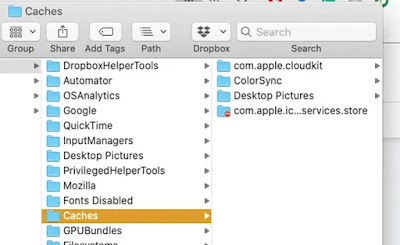




0 Comments